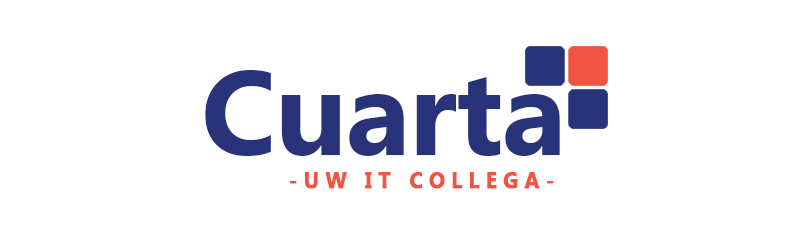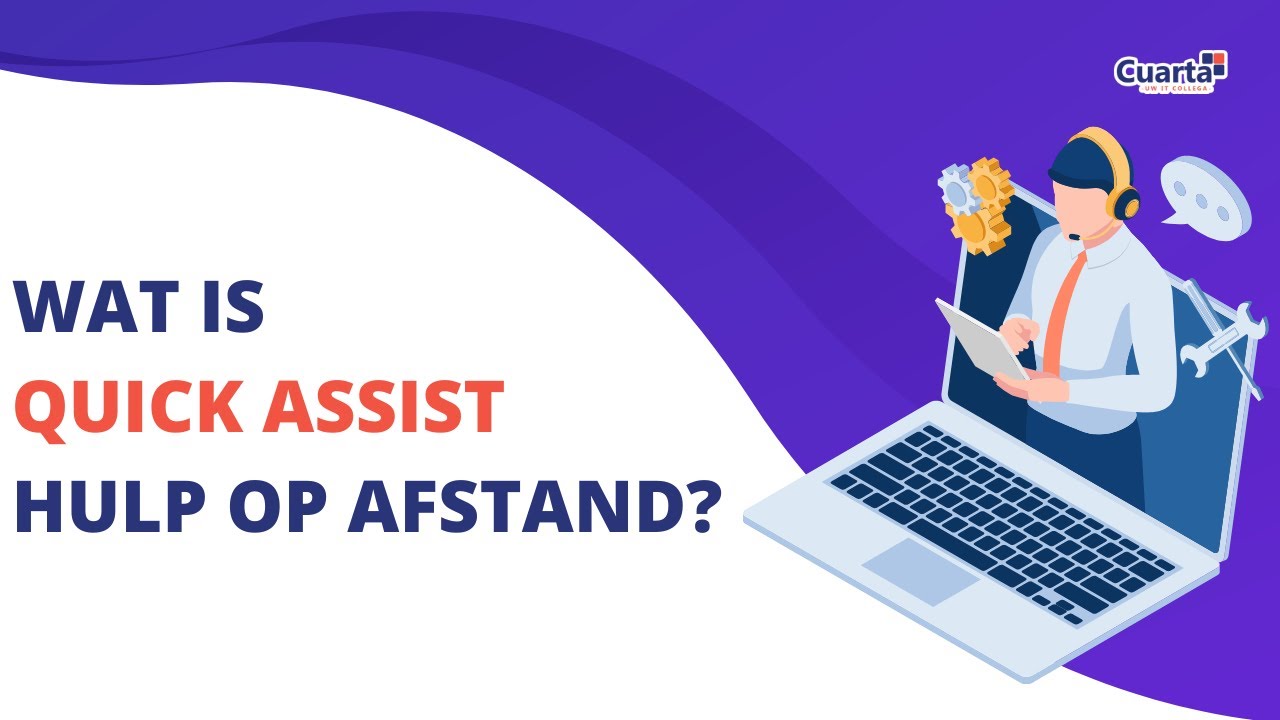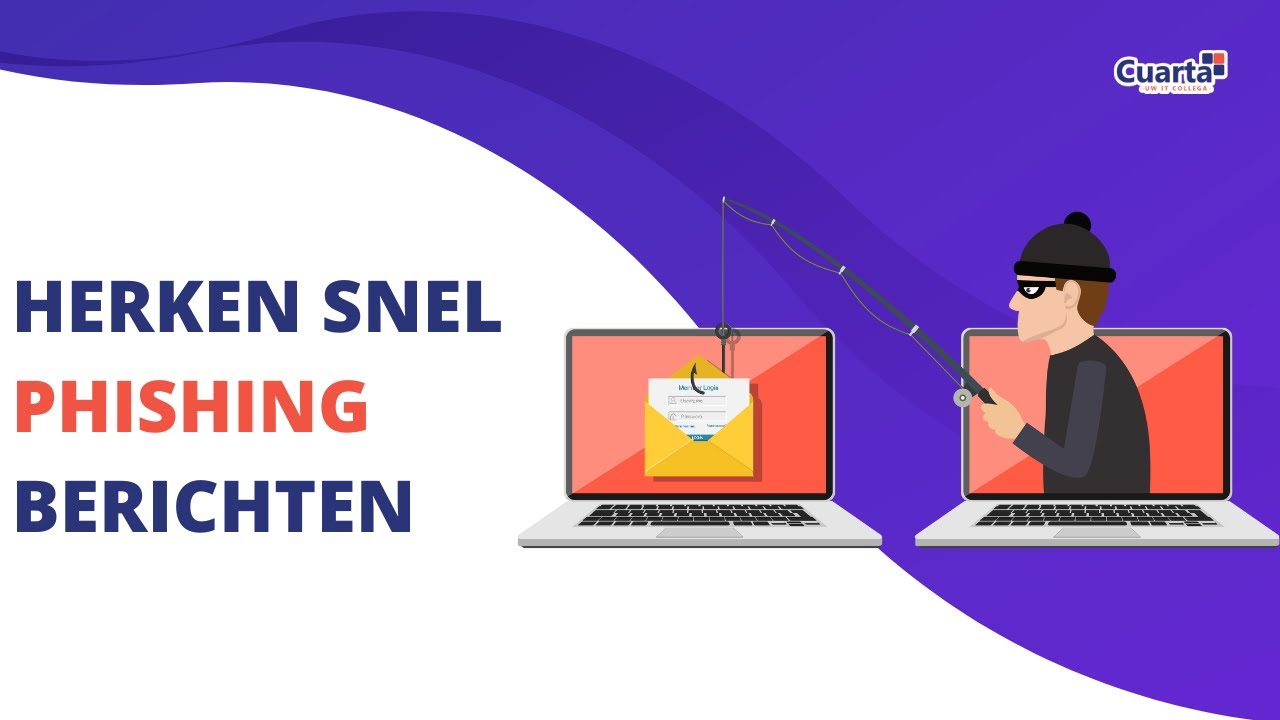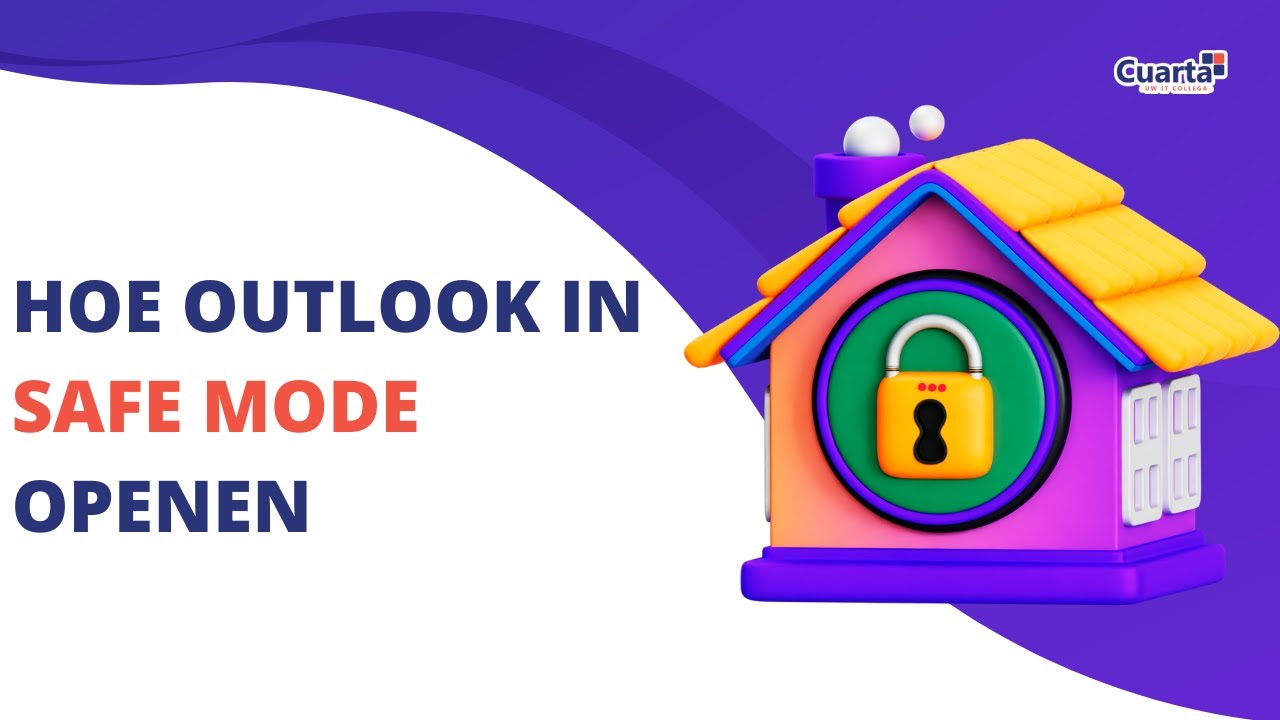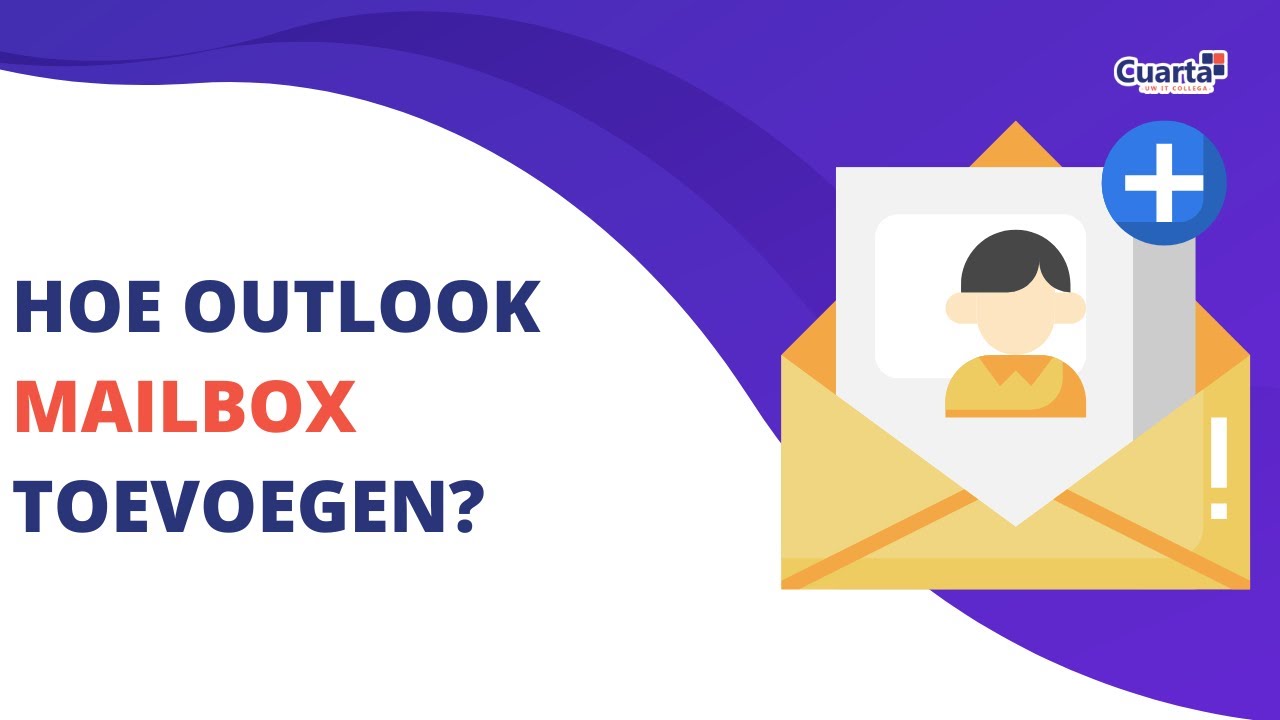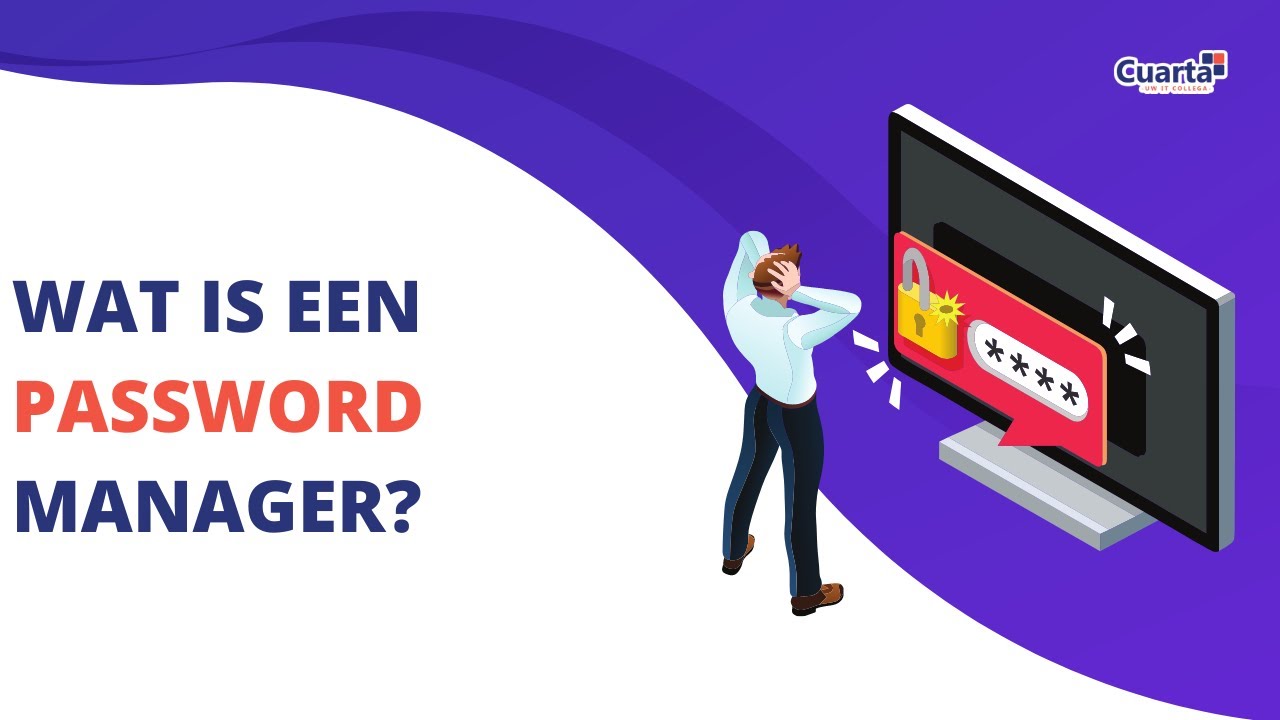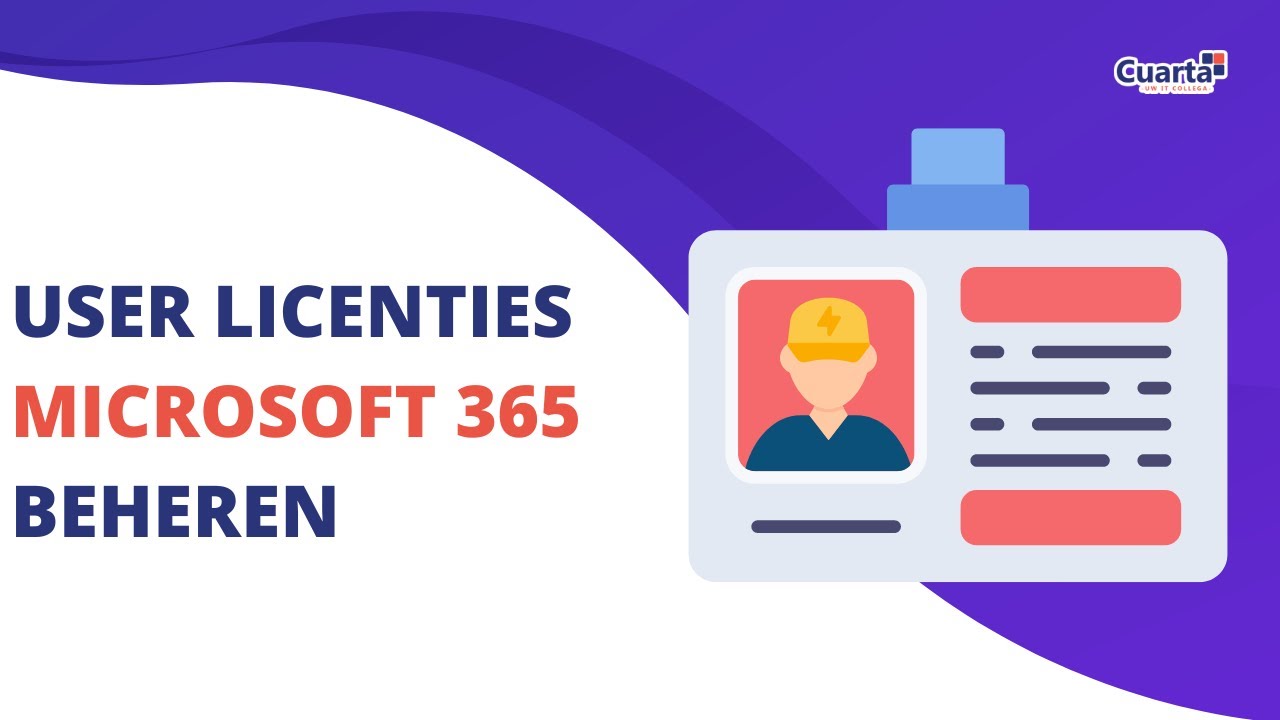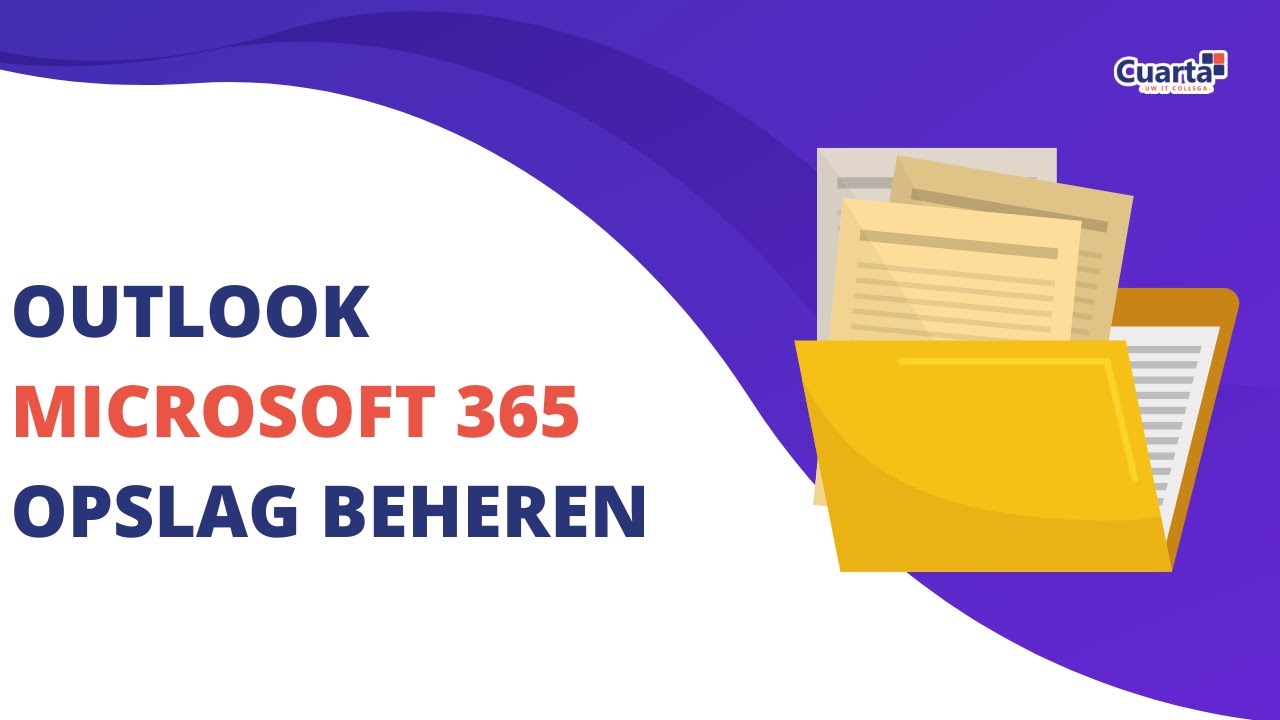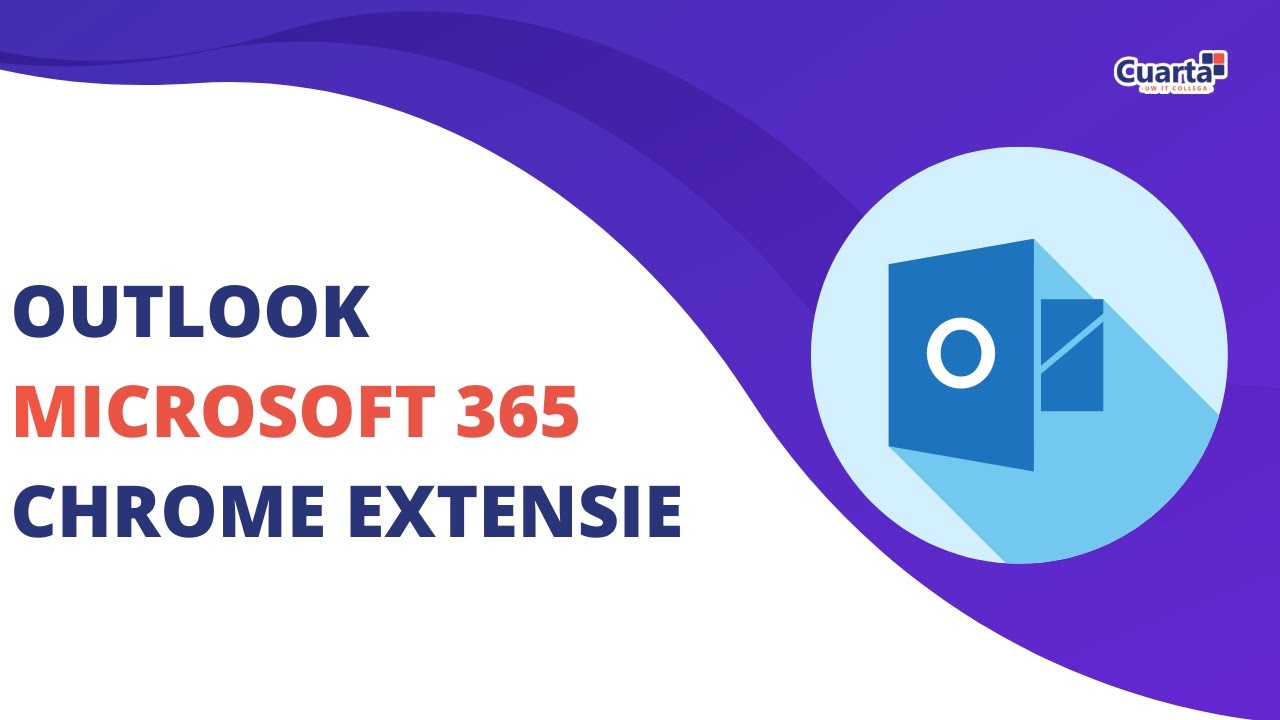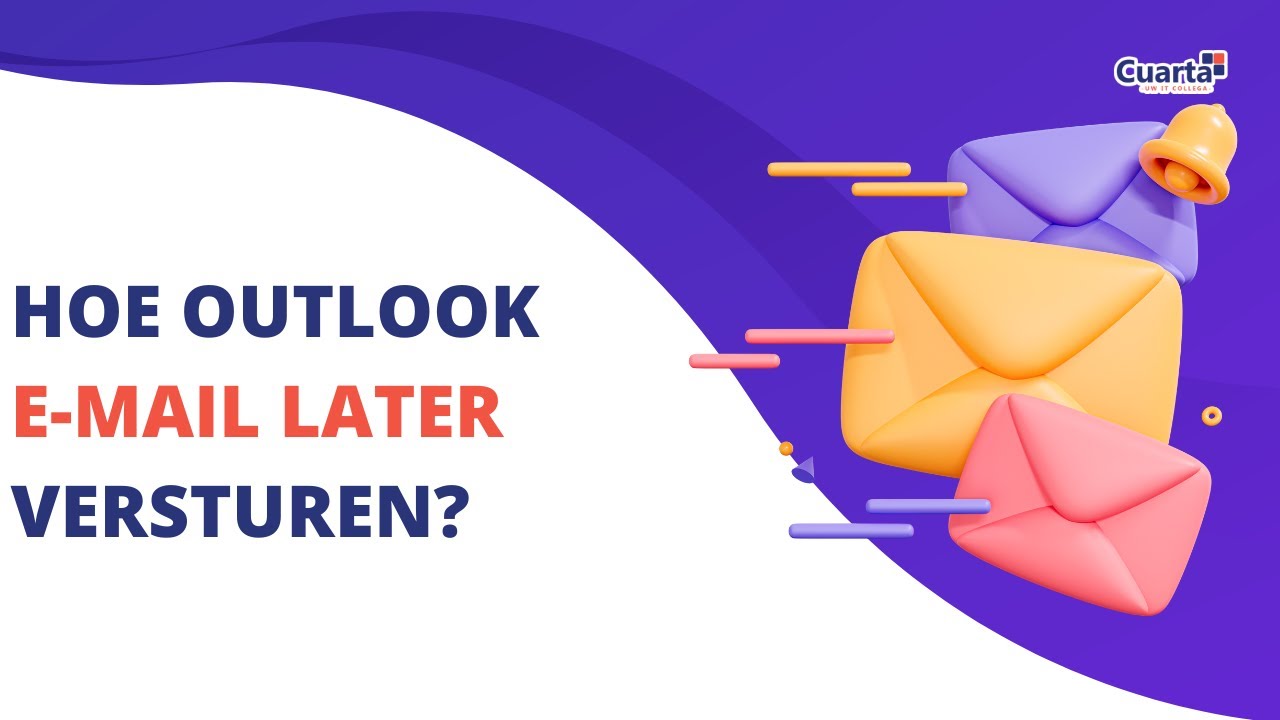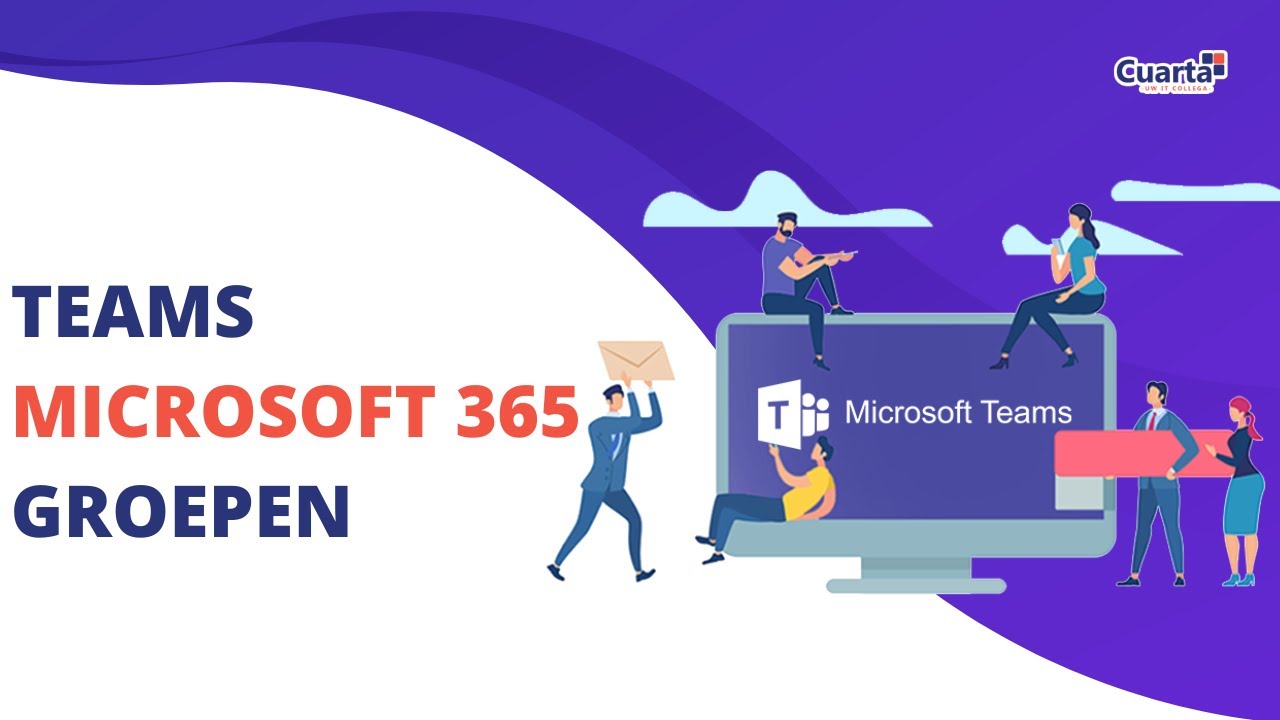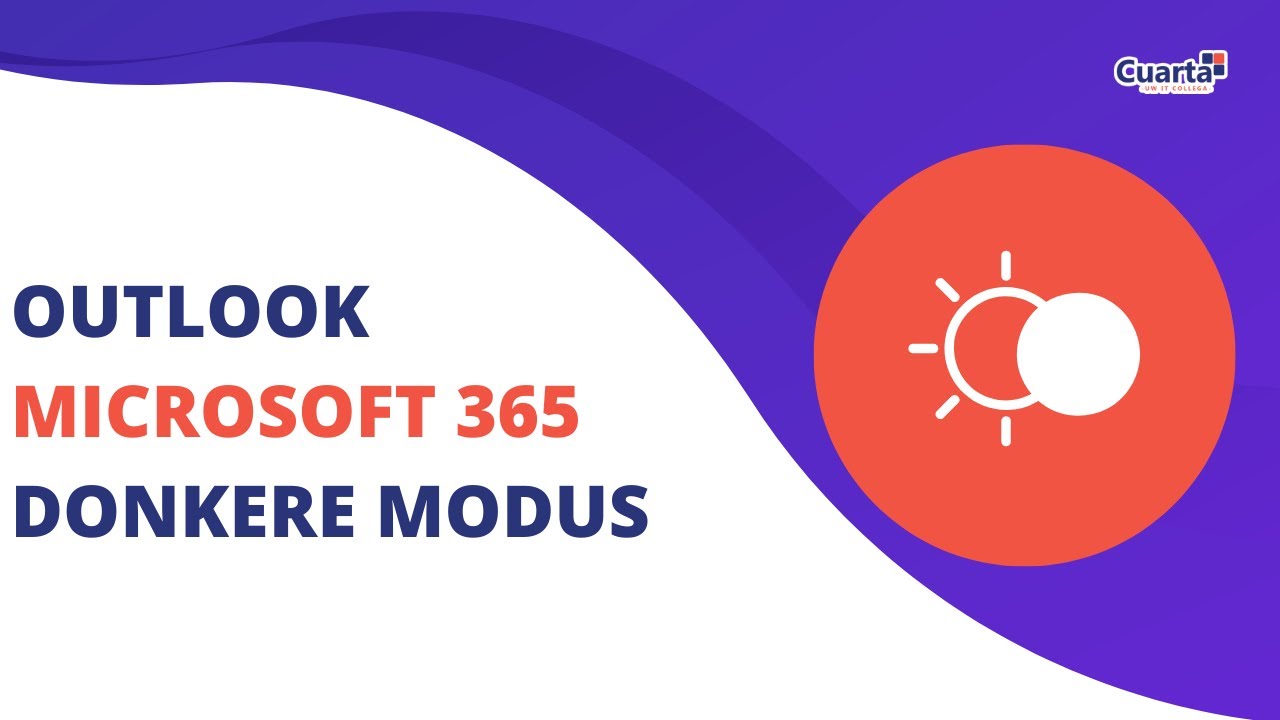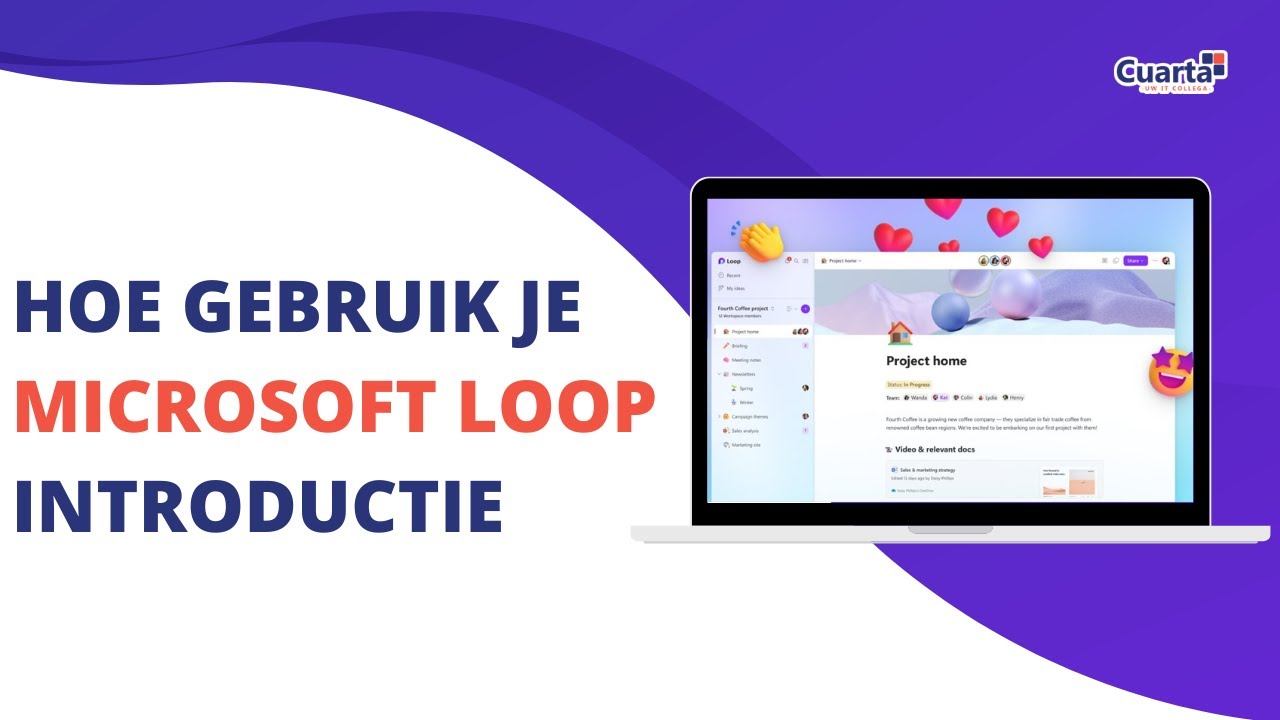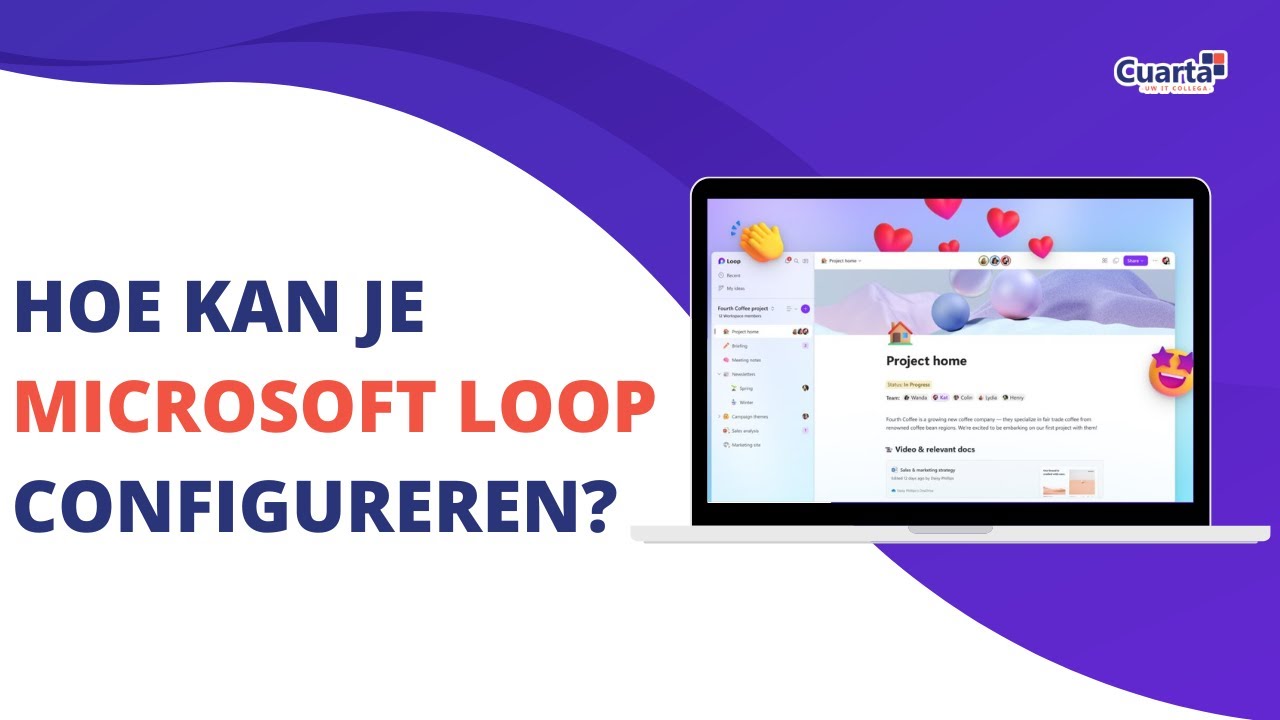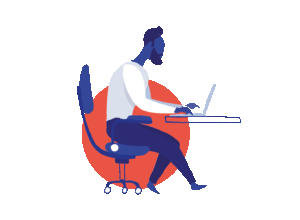Doorzoek onze knowledge base
Microsoft 365
Open Outlook in Veilige Modus
Outlook Mailbox toevoegen
Outlook App Installatie - iOS
Hoe deel je een agenda in Outlook?
Hoe Out of Office instellen in Outlook?
Hoe maak je een e-mail adres aan in Microsoft 365?
Hoe stel je een e-mail forward in Microsoft 365?
Hoe reset je het wachtwoord van je e-mail adres in Microsoft 365?
Hoe maak je een gedeelde mailbox aan?
Hoe activeer je de tweestapsverificatie?
Hoe licenties van gebruikers beheren?
De grootte van je Outlook postvak beheren?
Hoe Outlook Chrome extensie installeren?
Hoe kan ik mijn spam instellingen wijzigen in Outlook?
Self-service wachtwoord herstel - Microsoft 365 Azure AD
Hoe kan je een verzonden e-mail terugroepen of vervangen?
Hoe de verzending van e-mail berichten uitstellen in Outlook?
Aan de slag met Microsoft Teams - Introductie
Hoe gebruik ik de chatfunctie in Microsoft Teams?
Hoe maak je een groepschat in Microsoft Teams?
Hoe de instellingen wijzigen in Microsoft Teams?
Hoe de Outlook donkere modus inschakelen?
Hoe een gedeeld postvak toevoegen in Outlook online?
Hoe maak je een distributiegroep aan in Microsoft 365?
Hoe test je de spam score van je e-mails?
Wat is Microsoft Loop en hoe gebruik je het?
Hoe Microsoft Loop inschakelen - Microsoft 365
Hoe het online archief inschakelen en beheren?
Remote Assistentie
Quick Assist - Hulp op Afstand
TeamViewer rechten toekennen - Mac
Remote Desktop
Remote Desktop - Windows 10/11
Andere
Wat is Phishing? Hoe herkennen?
Wat is een Password Manager?
Hoe wis je de Browser Cache?
ChatGPT - wat is het?
Al onze video's
Afspeellijst
In deze video leggen we uit hoe je op een heel eenvoudige manier hulp op afstand kan aanvragen of geven via de Quick Assist app die standaard inbegrepen is op elke Windows 10 en Windows 11 installatie.
Abonneer hier: https://bit.ly/3gNeYqY
In deze video leggen we uit hoe je TeamViewer rechten kan toekennen op Mac om hulp op afstand toe te staan.
Abonneer hier: https://bit.ly/3gNeYqY
In deze video leggen we uit hoe je eenvoudig een Remote Desktop connectie kan aanmaken als ook een eigen RDP icoon kan instellen die je kan gebruiken om aan te melden via RDP.
Abonneer hier: https://bit.ly/3gNeYqY
In deze video laten we zien hoe je Outlook in Safe Mode / Veilige Modus kan openen om veel voorkomende problemen op te lossen.
Abonneer hier: https://bit.ly/3gNeYqY
In deze video laten we zien hoe je Outlook in Safe Mode / Veilige Modus kan openen om veel voorkomende problemen op te lossen.
Abonneer hier: https://bit.ly/3gNeYqY
In deze video tonen we twee methodes hoe je een Microsoft 365 e-mailaccount kan toevoegen aan Microsoft Outlook.
Methode 1: Via deze methode kan je een Microsoft 365 mailbox toevoegen aan een reeds bestaand Outlook profiel. Op deze manier kan je meerdere mailboxen op eenzelfde profiel beheren.
Methode 2: Deze methode wordt het meest gebruikt voor het toevoegen van een nieuw Outlook profiel incl mailbox.
Abonneer hier: https://bit.ly/3gNeYqY
In deze video laten we zien hoe je jouw Microsoft 365 e-mail adres kan instellen in de Outlook E-mail app op je Apple iOS mobiel toestel.
Abonneer hier: https://bit.ly/3gNeYqY
In deze video leggen we uit wat nou precies een password manager is en waarom je een password manager nodig hebt.
Abonneer hier: https://bit.ly/3gNeYqY
In deze video laten we zien hoe je op een heel eenvoudige manier de browser cache kan wissen in Google Chrome, Firefox en Microsoft Edge.
Wat is browser cache?
Browser cache kan je zien als een opslagplaats waarin veelgebruikte data tijdens het surfen tijdelijk wordt opgeslagen en dit zorgt dat alles sneller toegankelijk is tijdens je surf activiteiten. Af en toe kan het handig zijn deze browser cache te wissen indien er zich problemen voordoen bij het niet inladen van bepaalde websites of applicaties
Abonneer hier: https://bit.ly/3gNeYqY
In deze video laten we je zien hoe je een agenda in Microsoft 365 kan delen aan de hand van de online Outlook web client.
Outlook Online: https://outlook.office.com
Abonneer hier: https://bit.ly/3gNeYqY
In deze video laten we je zien hoe je een afwezigheidsmail (Out of Office) bericht kan instellen in de Outlook desktop applicatie als ook via Outlook online. Outlook Online: https://outlook.office.com
Abonneer hier: https://bit.ly/3gNeYqY
In deze video laten we je zien hoe je een nieuw e-mail adres kan aanmaken in het Microsoft365 admin portaal.
Microsoft365 admin portaal: admin.microsoft.com
Abonneer hier: https://bit.ly/3gNeYqY
In deze video laten we jullie zien hoe je een e-mail forward kan instellen aan de hand van het Microsoft 365 admin portaal.
Microsoft365 admin portaal: admin.microsoft.com
Abonneer hier: https://bit.ly/3gNeYqY
In deze video laten we jullie zien hoe je het wachtwoord van je Microsoft 365 e-mail adres opnieuw kan instellen aan de hand van het Microsoft 365 admin portaal.
Microsoft365 admin portaal: admin.microsoft.com
Abonneer hier: https://bit.ly/3gNeYqY
In deze video laten we jullie zien hoe je een gedeelde mailbox kan aanmaken in het Microsoft 365 admin portaal.
Microsoft365 admin portaal: admin.microsoft.com
Wat is nu precies een gedeelde mailbox? Een gedeelde mailbox is precies wat het zegt, een mailbox die door meerdere gebruikers kan gedeeld worden. Deze heeft geen afzonderlijke licentie nodig maar bezit toch alle kenmerken van een gewone mailbox.
Microsoft365 admin portaal: admin.microsoft.com
Abonneer hier: https://bit.ly/3gNeYqY
In deze video laten we je zien hoe je de tweestapsverificatie kan activeren aan de hand van het Microsoft 365 admin portaal.
Microsoft 365 admin portaal: admin.microsoft.com
Abonneer hier: https://bit.ly/3gNeYqY
In deze video laten we jullie zien hoe je de Microsoft 365 licenties kan beheren aan de hand van het Microsoft 365 admin portaal.
Microsoft 365 admin portaal: admin.microsoft.com
Abonneer hier: https://bit.ly/3gNeYqY
In deze video laten we jullie zien hoe je op een heel snelle en eenvoudige manier de opslag van je Outlook postvak kan beheren en opschonen aan de hand van de Outlook web omgeving.
Deze methode kan handig zijn wanneer je niet weet wat te doen wanneer je mailbox vol is en snel enkele berichten wenst te wissen.
Outlook web: https://outlook.office.com
Abonneer hier: https://bit.ly/3gNeYqY
In deze video laten we jullie zien hoe je de Outlook Chrome extensie kan installeren. De Microsoft Outlook browser extensie brengt je de kracht van e-mail, kalender en je contacten in een oogopslag.
Outlook Chrome extensie: https://chrome.google.com/webstore/detail/microsoft-outlook/ajanlknhcmbhbdafadmkobjnfkhdiegm
Abonneer hier: https://bit.ly/3gNeYqY
In deze video laten we jullie zien hoe je de Outlook spam instellingen kan wijzigen via de Outlook Junk options.
Abonneer hier: https://bit.ly/3gNeYqY
In deze video laten we jullie zien hoe je de self service voor wachtwoordherstel kan instellen aan de hand van het Microsoft 365 Azure Active Directory portaal.
Abonneer hier: https://bit.ly/3gNeYqY
In deze video leggen we jullie de betekenis van de OneDrive pictogrammen uit. Deze pictogrammen van Microsoft OneDrive kan je terugvinden op het bureaublad, menubalken of de Windows bestandenverkenner.
Rode cirkel met wit kruis: Deze pictogram geeft aan dat het bestand of map niet kan worden gesynchroniseerd door bijvoorbeeld een te lange bestandsnaam of bepaalde tekens die door de OneDrive applicatie niet worden aanvaard.
Grijs OneDrive cloudpictogram met een lijn er doorheen: Dit betekent dat je niet bent aangemeld of dat de OneDrive installatie niet is voltooid.
OneDrive onderbroken pictogram: Deze betekent dat je bestanden momenteel niet worden gesynchroniseerd. Indien je de synchronisatie wil hervatten kan je het relevante OneDrive pictogram aanklikken en de synchronisatie hervatten.
OneDrive met pijlen voor synchronisatie in behandeling: Deze draaiende pijlen geven aan dat er momenteel een synchronisatie van OneDrive wordt uitgevoerd. Dit geldt ook wanneer je bestanden uploadt of OneDrive nieuwe bestanden synchroniseert van de cloud naar je computer.
Rood pictogram met witte balk: Dit kan bijvoorbeeld gebeuren wanneer de opslaglimiet is overschreden of je jou al enige tijd niet meer hebt aangemeld op OneDrive.
Geel uitroepteken: Je account heeft aandacht nodig. Hiervoor zal je het pictogram moeten aanklikken om te zien wat er wordt weergegeven op het waarschuwingsbericht en welke acties er vereist zijn maar meestal geeft deze melding aan dat de opslagruimte bijna vol is.
Waarom heb ik twee OneDrive-pictogrammen? Deze twee OneDrive pictogrammen komen tevoorschijn als je jou hebt aangemeld op zowel je persoonlijke account als ook op het account van je werk of school. Het blauwe pictogram geeft aan dat dit je werk of school account is en het witte pictogram geeft aan dat dit je persoonlijke OneDrive account is.
Abonneer hier: https://bit.ly/3gNeYqY
In deze video laten we jullie zien hoe je een verzonden e-mail bericht binnen je eigen organisatie kan intrekken of bewerken nadat je op verzenden hebt geklikt. Hou er rekening mee dat het intrekken van berichten enkel beschikbaar is nadat je op ‘verzenden’ hebt geklikt en als zowel u als de geadresseerde beschikt over een Microsoft 365 e-mail adres binnen dezelfde organisatie. Berichten intrekken die verzonden werden buiten je organisatie is niet mogelijk.
Abonneer hier: https://bit.ly/3gNeYqY
In deze video laten we jullie zien hoe je een e-mail bericht vertraagd kan verzenden in de Outlook desktop applicatie.
Abonneer hier: https://bit.ly/3gNeYqY
In deze video geven we jullie een korte introductie van wat nou precies Microsoft Teams is, waar je het kan downloaden en welke functies Microsoft Teams heeft.
Microsoft Teams downloaden: https://www.microsoft.com/nl-be/microsoft-teams/download-app
Abonneer hier: https://bit.ly/3gNeYqY
In deze video laten we je zien hoe je gebruik kan maken van de Microsoft Teams chat functie.
Microsoft Teams is een communicatie- en samenwerkingsplatform dat onder andere chatfuncties biedt. Met de chatfunctie kun je direct met andere gebruikers praten, groepschats starten en bestanden delen. Je kunt ook reageren op berichten met reacties en vermeldingen gebruiken om iemands aandacht te trekken. Daarnaast biedt Teams ook de mogelijkheid om videobellen, audio bellen en scherm delen tijdens een chat.
Abonneer hier: https://bit.ly/3gNeYqY
In deze video laten we je zien hoe je een groepschat kan aanmaken in Microsoft Teams.
Abonneer hier: https://bit.ly/3gNeYqY
In deze video laten we jullie zien hoe je de instellingen kan wijzigen in Microsoft Teams.
Microsoft Teams is een collaboratieplatform ontwikkeld door Microsoft. Het biedt een centraal punt voor real-time communicatie en samenwerking voor teams. Het bevat functies zoals video- en audioconferenties, chats, bestanden delen, en takenbeheer.
Teams integreert ook andere Microsoft-apps en services, zoals One Drive en SharePoint, voor een efficiënte en geïntegreerde ervaring. Of je nu op kantoor bent of op afstand werkt, met Microsoft Teams blijf je verbonden met je team en de inhoud die je nodig hebt.
Abonneer hier: https://bit.ly/3gNeYqY
In deze video laten we je zien hoe je de donkere modus (dark mode) kan inschakelen in de Outlook applicatie.
Donkere modus is een handige functie die het scherm van Outlook donker maakt en de tekst licht, zodat je minder snel vermoeide of geïrriteerde ogen krijgt.
Als je veel tijd doorbrengt in Outlook, bijvoorbeeld voor je werk of persoonlijke e-mails, kan het inschakelen van donkere modus helpen om je ogen te ontlasten en je algehele gebruikerservaring te verbeteren. De donkere achtergrond is veel rustgevender voor je ogen dan de heldere witte achtergrond van Outlook.
Gelukkig is het inschakelen van donkere modus in Outlook heel eenvoudig. In deze video laat ik je zien hoe je naar het menu “Bestand” navigeert en naar de “Opties” gaat om het Office-thema te wijzigen naar “Zwart”. Daarmee is de donkere modus ingeschakeld en kun je direct profiteren van de voordelen van deze functie.
Abonneer hier: https://bit.ly/3gNeYqY
In deze video laten we je zien hoe je een Microsoft365 gedeelde mailbox kan toevoegen / openen in de online versie van Outlook.
Een gedeelde mailbox is een functie van Microsoft 365 waarmee meerdere gebruikers toegang hebben tot dezelfde mailbox. Dit kan handig zijn voor teams, afdelingen of projectgroepen die een gemeenschappelijke mailbox willen delen om snel en efficiënt samen te werken.
Een gedeelde mailbox kan worden gebruikt om e-mails te ontvangen en te verzenden, maar ook om contactpersonen, agenda’s en andere informatie te delen. Elke gebruiker die toegang heeft tot de gedeelde mailbox kan de inhoud ervan bekijken, bewerken en beheren, afhankelijk van de toegangsrechten die zijn ingesteld.
Het opzetten van een gedeelde mailbox is eenvoudig. Een beheerder kan een nieuwe gedeelde mailbox maken in het Microsoft 365-beheercentrum en vervolgens toegangsrechten toewijzen aan gebruikers of groepen. Gebruikers kunnen dan de gedeelde mailbox openen via Outlook, Outlook Web of andere e-mailclients die ondersteuning bieden voor Microsoft 365.
Een gedeelde mailbox is niet hetzelfde als een gewone mailbox. Het is niet gekoppeld aan een specifiek gebruikersaccount en heeft geen eigen wachtwoord. In plaats daarvan wordt de gedeelde mailbox beheerd door de beheerder en kan deze worden geopend door meerdere gebruikers met hun eigen Microsoft 365-account.
Abonneer hier: https://bit.ly/3gNeYqY
In deze video laten we zien hoe je distributielijsten kunt maken en beheren in Microsoft 365.
Om te beginnen, ga je naar de Microsoft 365 beheeromgeving en klik je op “Distributielijsten” in het linkerpaneel. Klik vervolgens op “Nieuwe distributielijst” om een nieuwe lijst aan te maken. Geef de lijst een naam en voeg de gewenste leden toe.
Eenmaal gemaakt, kun je de distributielijst beheren door naar de lijst te gaan en op “Bewerken” te klikken. Hier kun je leden toevoegen of verwijderen, de naam of het e-mailadres van de lijst wijzigen en andere instellingen aanpassen, zoals of leden mogen reageren op e-mails die naar de lijst worden gestuurd.
Het gebruik van distributielijsten kan het e-mailverkeer binnen een organisatie aanzienlijk verminderen en zorgen voor een efficiëntere communicatie. Ze zijn vooral handig voor teams, afdelingen en andere groepen die regelmatig samenwerken.
Abonneer hier: https://bit.ly/3gNeYqY
In deze video gaan we het hebben over hoe je jouw spam score kan testen en hoe je technologieën zoals SPF, DMARC en DKIM kunt gebruiken om de authenticiteit van je e-mails te verifiëren en te voorkomen dat ze als spam worden gemarkeerd.
We beginnen met een korte uitleg over wat een spam score is en waarom het belangrijk is om deze te testen. Vervolgens laten we zien hoe je een spam score test aan de hand van de website mail-tester.com.
We behandelen ook enkele best practices voor het configureren van SPF, DMARC en DKIM en geven tips voor het onderhouden van deze technologieën om de veiligheid van jouw e-mails te waarborgen.
Abonneer hier: https://bit.ly/3gNeYqY
In deze video gaan we het hebben over Microsoft Loop, een nieuwe app van Microsoft die teams helpt bij het organiseren van hun werk, het delen van informatie en het samenwerken aan projecten. Met Microsoft Loop Workspaces kan je alles wat belangrijk is voor je werk bij elkaar brengen en organiseren op een intuïtieve en visuele manier.
We zullen je ook laten zien hoe je je Microsoft Loop Workspace gemakkelijk kan delen met andere leden van je team, zodat iedereen op de hoogte blijft van wat er gebeurt en wat er gedaan moet worden. Op deze manier kan je gemakkelijk samenwerken aan projecten en informatie delen zonder dat je hoeft te schakelen tussen verschillende apps en tools.
Abonneer hier: https://bit.ly/3gNeYqY
In deze video laten we jullie zien hoe je Microsoft Loop kan configureren voor jouw organisatie.
Microsoft Loop is een webgebaseerde app waarmee je samen kan werken en inhoud kunt creëren met anderen. Met Microsoft Loop kan je snel en gemakkelijk een Loop maken, een digitale ruimte waar je allerlei soorten inhoud kan toevoegen, zoals tekst, afbeeldingen, video’s en links.
Ja kan samenwerken met andere leden van de Loop om inhoud te bewerken, opmerkingen te plaatsen en feedback te geven. Microsoft Loop is ontworpen om flexibel te zijn en aan te passen aan de behoeften van verschillende soorten teams en organisaties. Het biedt een geïntegreerde ervaring met andere Microsoft-producten zoals Microsoft Teams en Office.
Abonneer hier: https://bit.ly/3gNeYqY
In deze video gaan we dieper in op ChatGPT, hoe het werkt, wat het is en hoe het je kan helpen.
ChatGPT: https://chat.openai.com
ChatGPT is een revolutionair AI-model dat in staat is om natuurlijke taal te begrijpen en menselijke gesprekken na te bootsen. Het is gebouwd op de transformer-architectuur en maakt gebruik van een enorme dataset van geschreven en gesproken taal om contextuele betekenis te begrijpen en gepaste antwoorden te genereren. ChatGPT kan niet alleen antwoorden geven op vragen, maar ook een persoonlijkheid ontwikkelen op basis van de interactie met gebruikers.
Abonneer hier: https://bit.ly/3gNeYqY
Als je op zoek bent naar een veilige en betrouwbare opslagoplossing voor je e-mails, agenda-items en andere belangrijke gegevens, dan is het Microsoft 365 Online Archief wellicht de juiste keuze voor jou.
Het Microsoft 365 Online Archief is een cloudgebaseerde opslagdienst die is ontworpen om gebruikers te helpen bij het beheren van hun e-mails, agenda-items, contactpersonen, taken en notities. Met het Online Archief kunnen gebruikers hun gegevens veilig opslaan en organiseren, waarbij ze altijd en overal toegang hebben tot hun belangrijke informatie.
Het Microsoft 365 Online Archief is beschikbaar voor alle gebruikers van Microsoft 365 en kan eenvoudig worden geïntegreerd met andere Microsoft-producten, zoals Outlook en Teams. Het is ook mogelijk om het Online Archief aan te passen aan de specifieke behoeften van je organisatie, bijvoorbeeld door het instellen van retentiebeleid voor e-mails en het beperken van toegang tot gevoelige informatie.
Abonneer hier: https://bit.ly/3gNeYqY